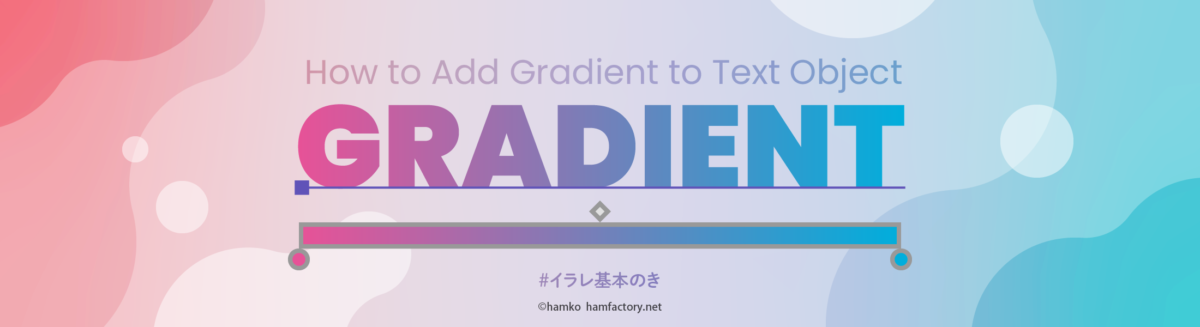Illustratorのテキストオブジェクトにはグラデーションを適用できます。見た目がぱっと華やかになる定番の処理ですが、文字の打ち替えやフォントの変更にそなえて「アウトラインを作成」をかけずに作成しましょう。
必要なパネルを準備する
アピアランスとグラデーションを編集するため、「プロパティ」パネルだけでは作成できません。必要なパネルを「ウィンドウ」メニューから表示しましょう。
「ウインドウ」メニュー→「アピアランス」と「グラデーション」
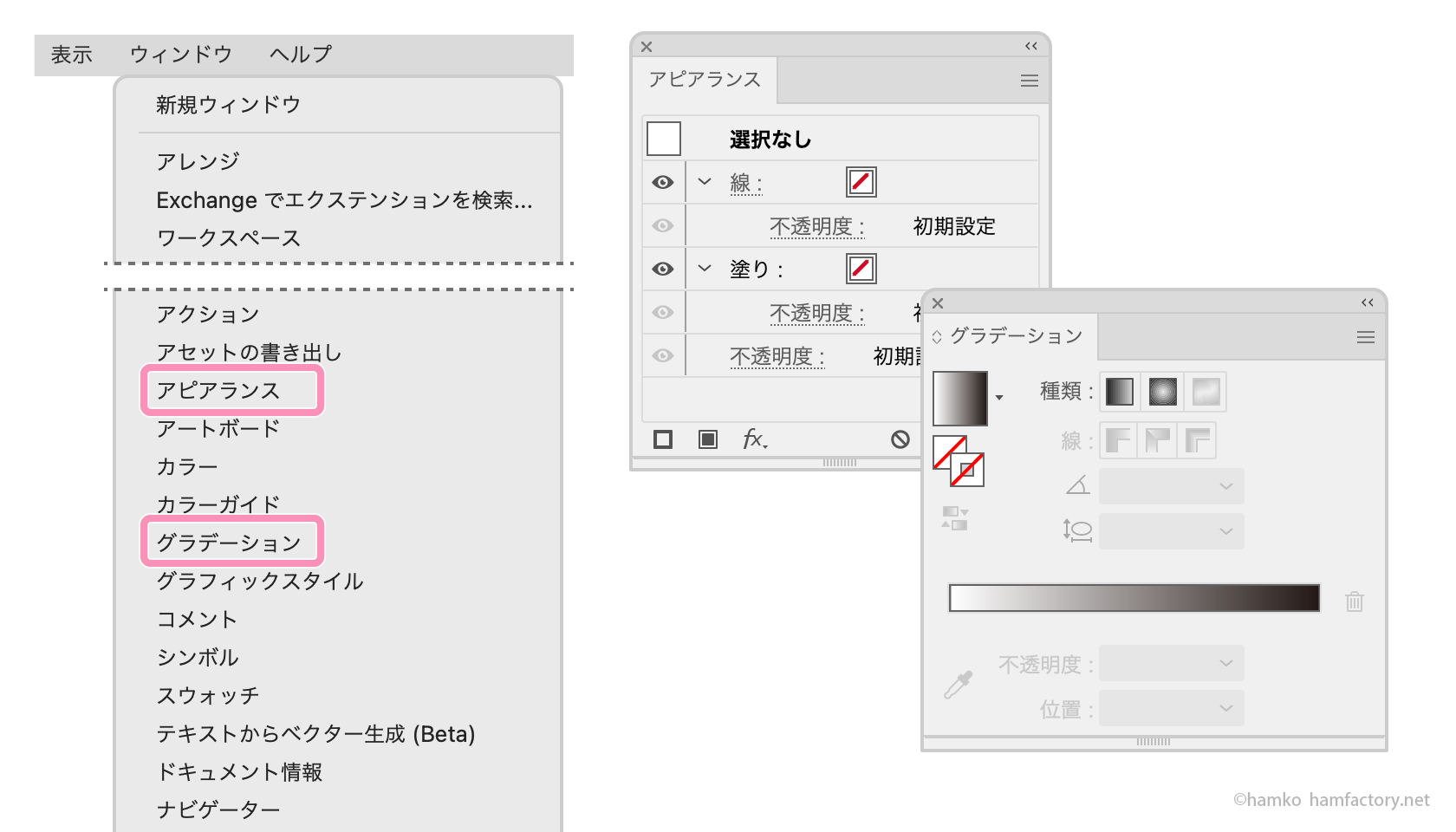
テキストオブジェクトを作成する
「文字ツール」でアートボード上をクリックしてテキストオブジェクトを作成します。好きな内容を入力したら、escキーなどを使ってテキストの編集を終了します。
フォントやサイズなどは「文字」パネルで自由に設定しましょう。
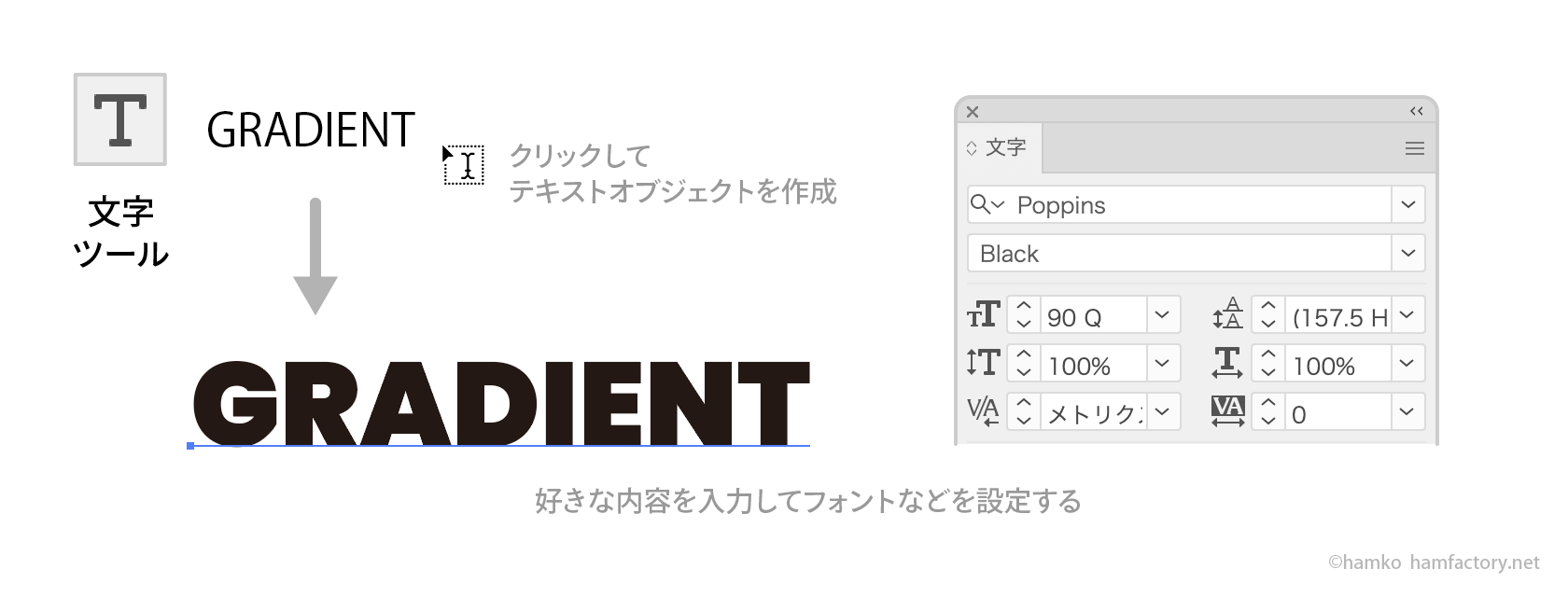
文字属性のアピアランスを破棄する
テキストオブジェクトの作成直後は、デフォルトで黒いカラーが設定されています。「カラー」パネルなどでカラーを「なし」にしましょう。何も見えなくなりますが、テキストオブジェクトを選択したまま進めます。
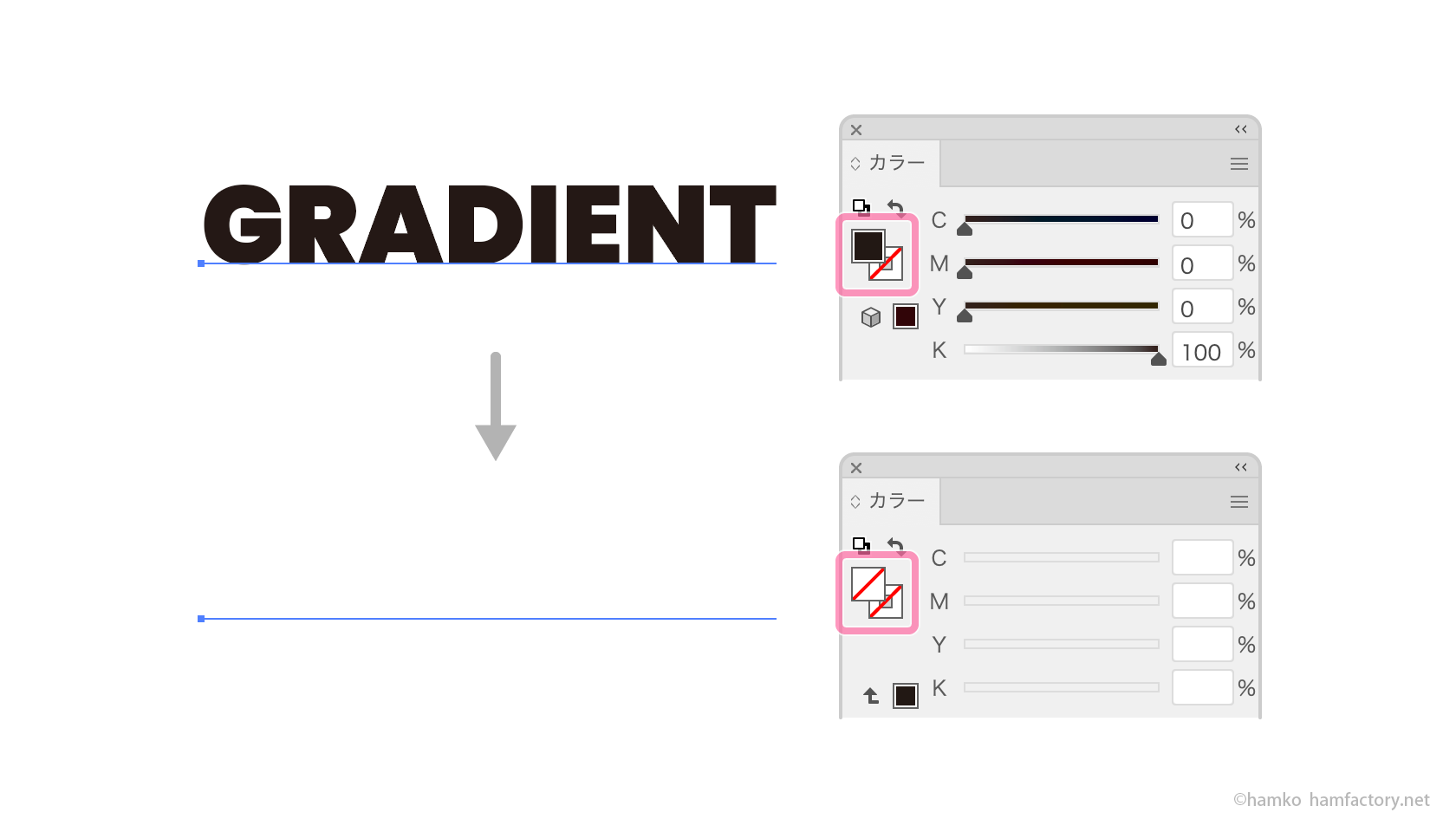
オブジェクトのアピアランスを設定する
「アピアランス」パネルで「新規塗りを追加」をクリックすると、黒いカラーで塗りの項目が追加されます。

追加された塗りの項目に対し、「グラデーション」パネルで自由にグラデーションを作成して適用しましょう。
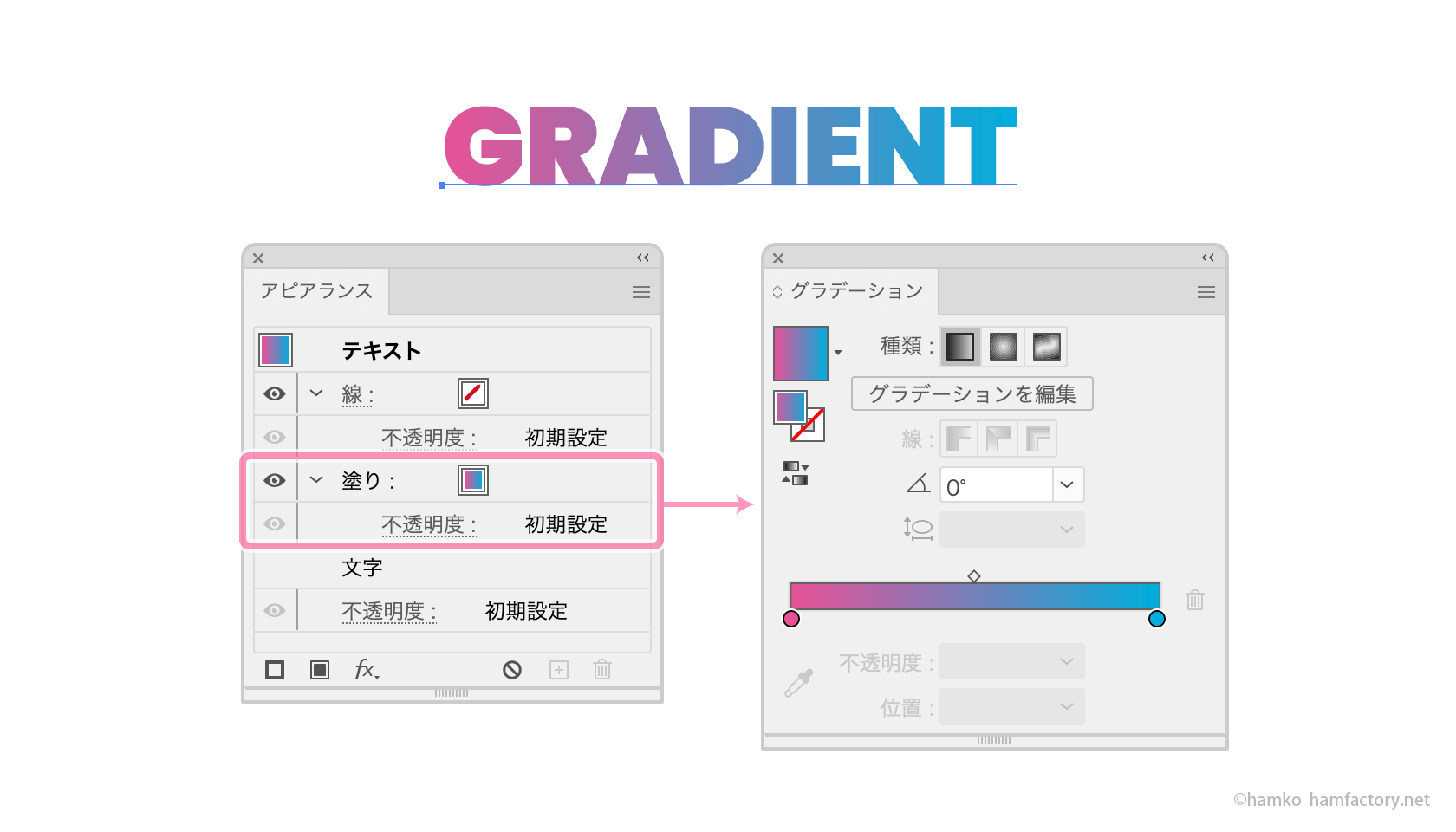
仕上げとして、「文字」の項目をドラッグして一番上にするとトラブル予防になり安心です。
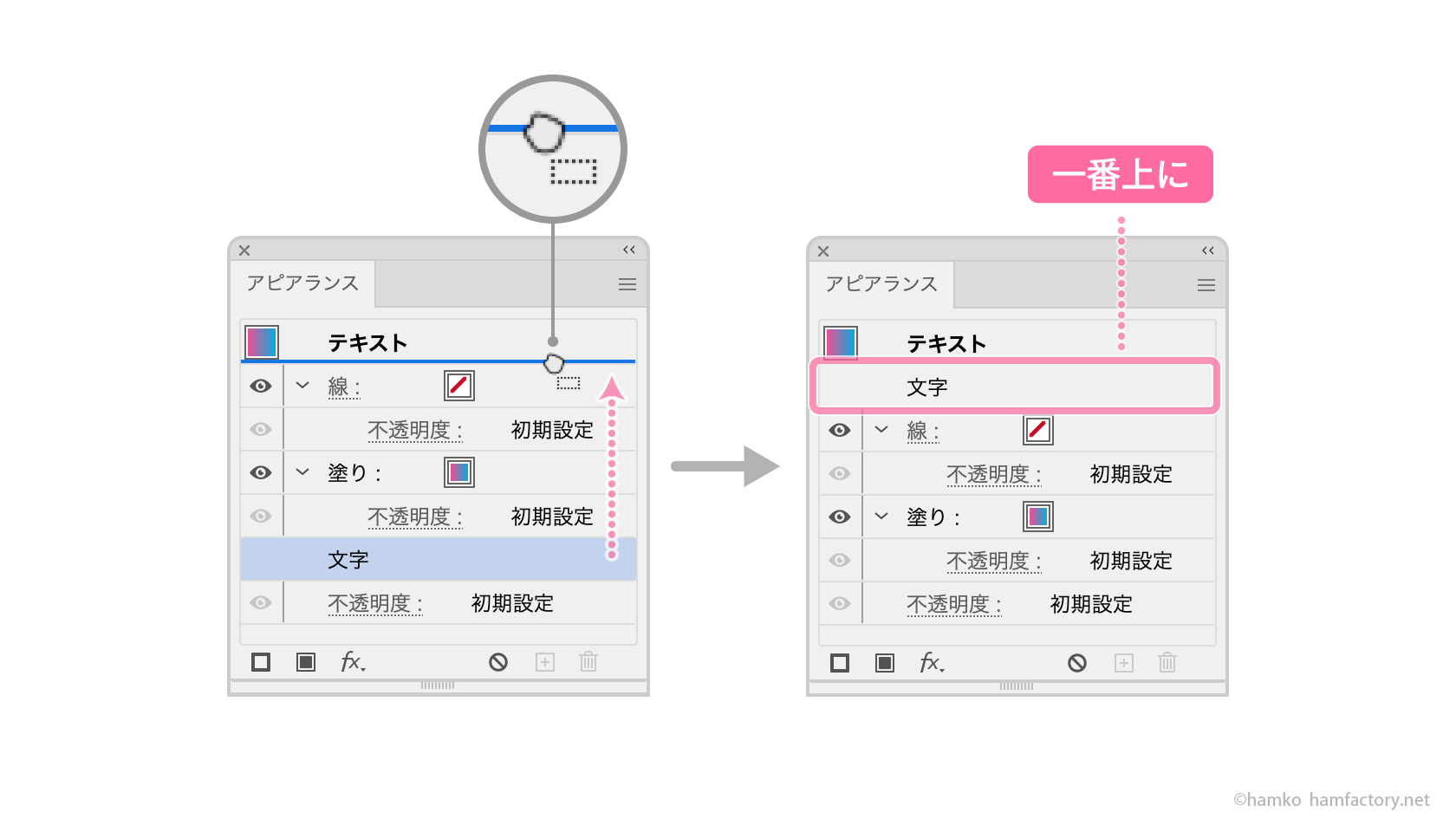
グラデーションでできる表現いろいろ
カラーの組み合わせやグラデーションの設定は自由にアレンジしてみましょう。タイトルやプライスのパーツなど、目立たせたい部分で活躍してくれる定番の表現です。
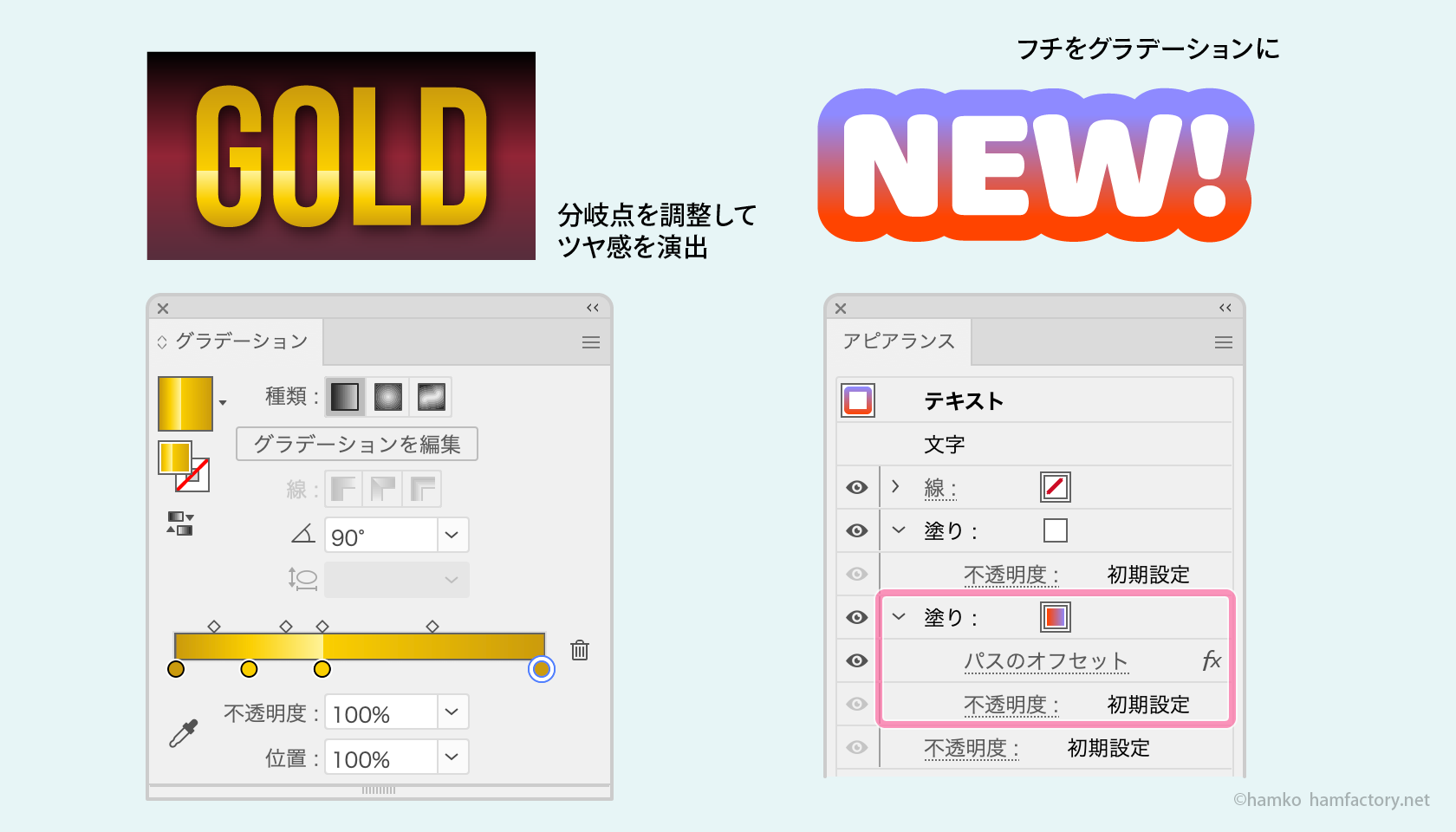
ちょっと詳しい解説
「文字にグラデーション」というシンプルな目的の作例ですが、こんな理屈が詰まっています。
- テキストオブジェクトのアピアランスは「文字属性」「オブジェクト」の二重構造
- 文字属性のアピアランスではグラデーション不可
- オブジェクト側のアピアランスならグラデーションが適用できる
- トラブル予防のため、オブジェクト側のアピアランスで「文字」の項目はカラーをなしに & 一番上へ
テキストオブジェクトのアピアランスは二重構造
「文字ツール」でテキストオブジェクトの内容を選んでいるとき、「アピアランス」パネルに表示されている線、塗り、不透明度のことを「文字属性のアピアランス」と呼びます。
テキストオブジェクトの作成直後に設定されている黒いカラーはこの階層で設定されているものです。最初に「カラー」パネルで「なし」にしているのも、このカラーです。
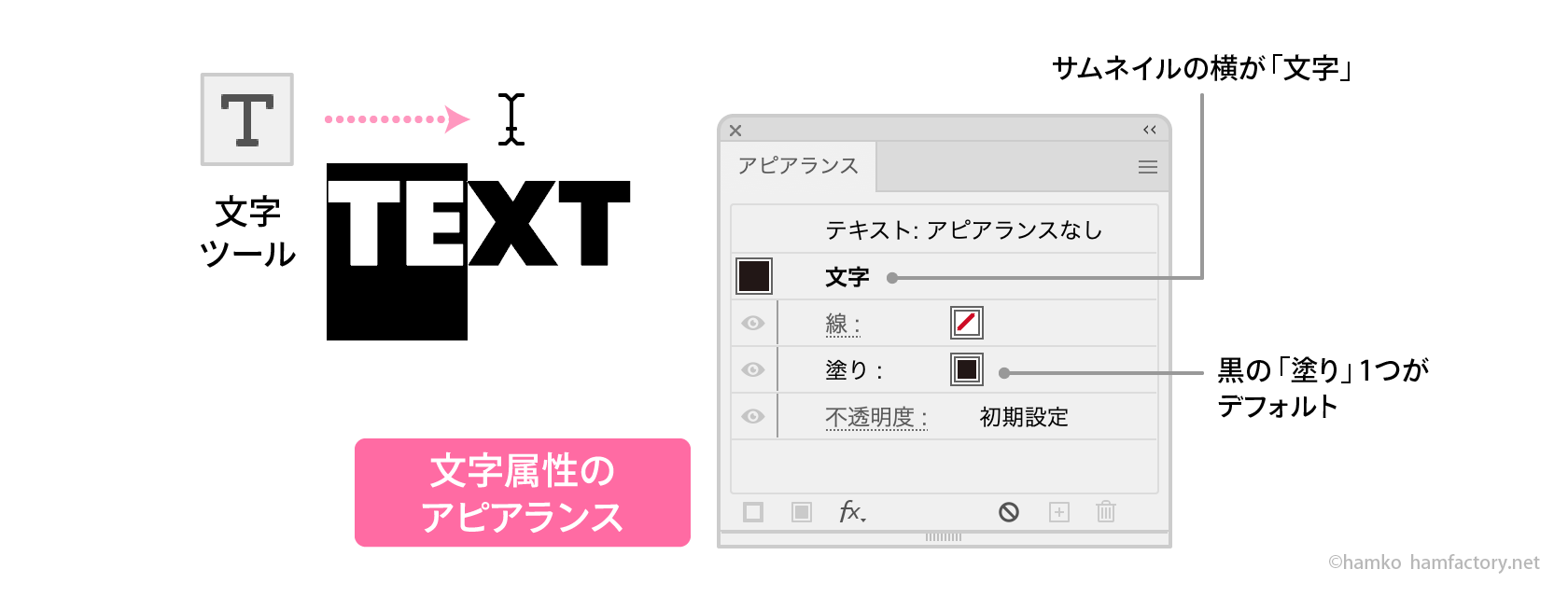
文字属性ではグラデーションを設定しても見た目が黒になってしまいます。また、効果の適用や、項目の重ね順の変更もできません。
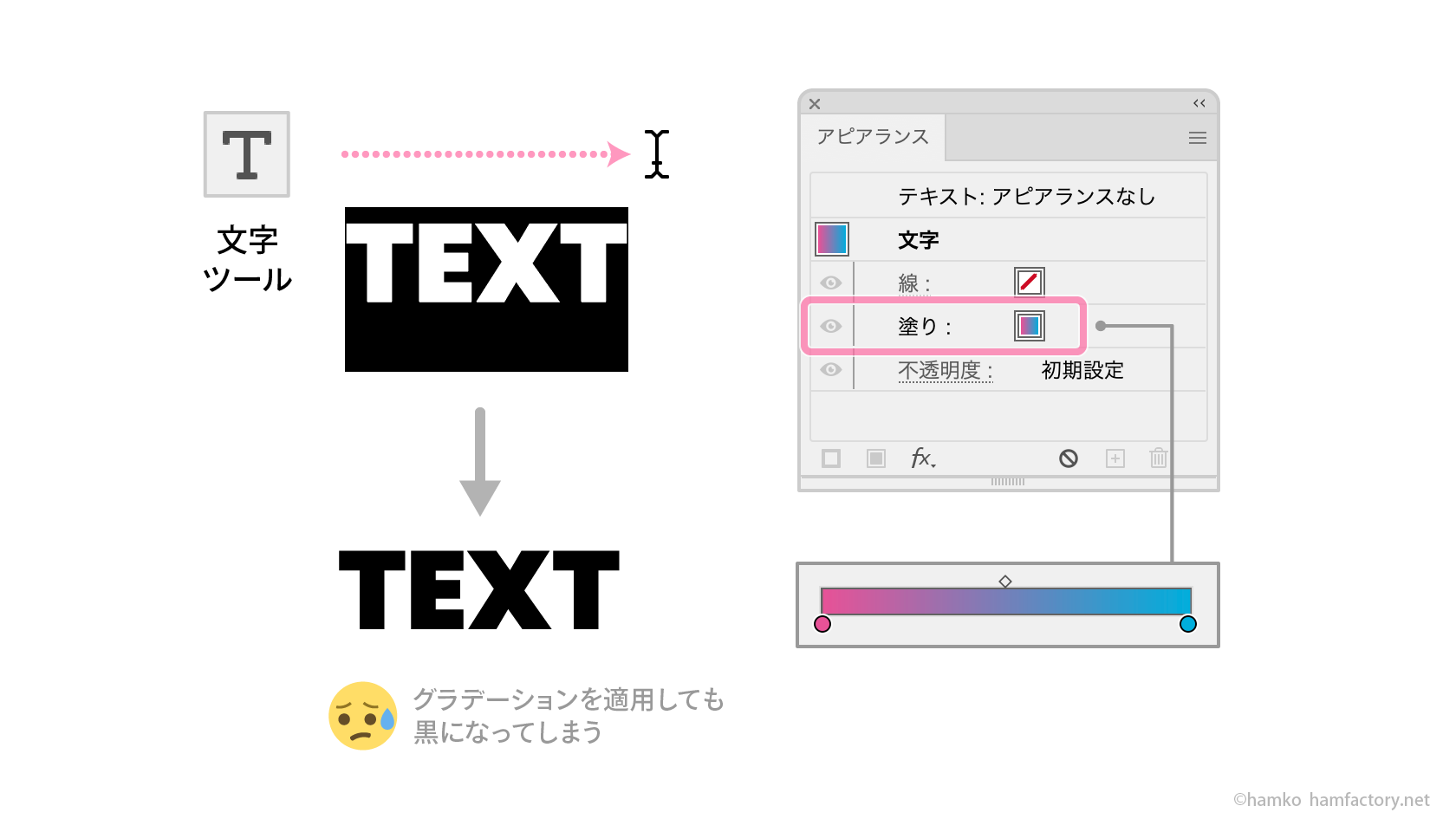
対して、「選択ツール」などでテキストオブジェクトを選んでいるとき「アピアランス」パネルに表示される階層は「オブジェクト側のアピアランス」と呼ばれています。
デフォルトではなにも設定されていませんが、線や塗りを増やして効果をかけるほか、グラデーションも適用できます。項目の重ね順も、ドラッグで自由に変更できます。
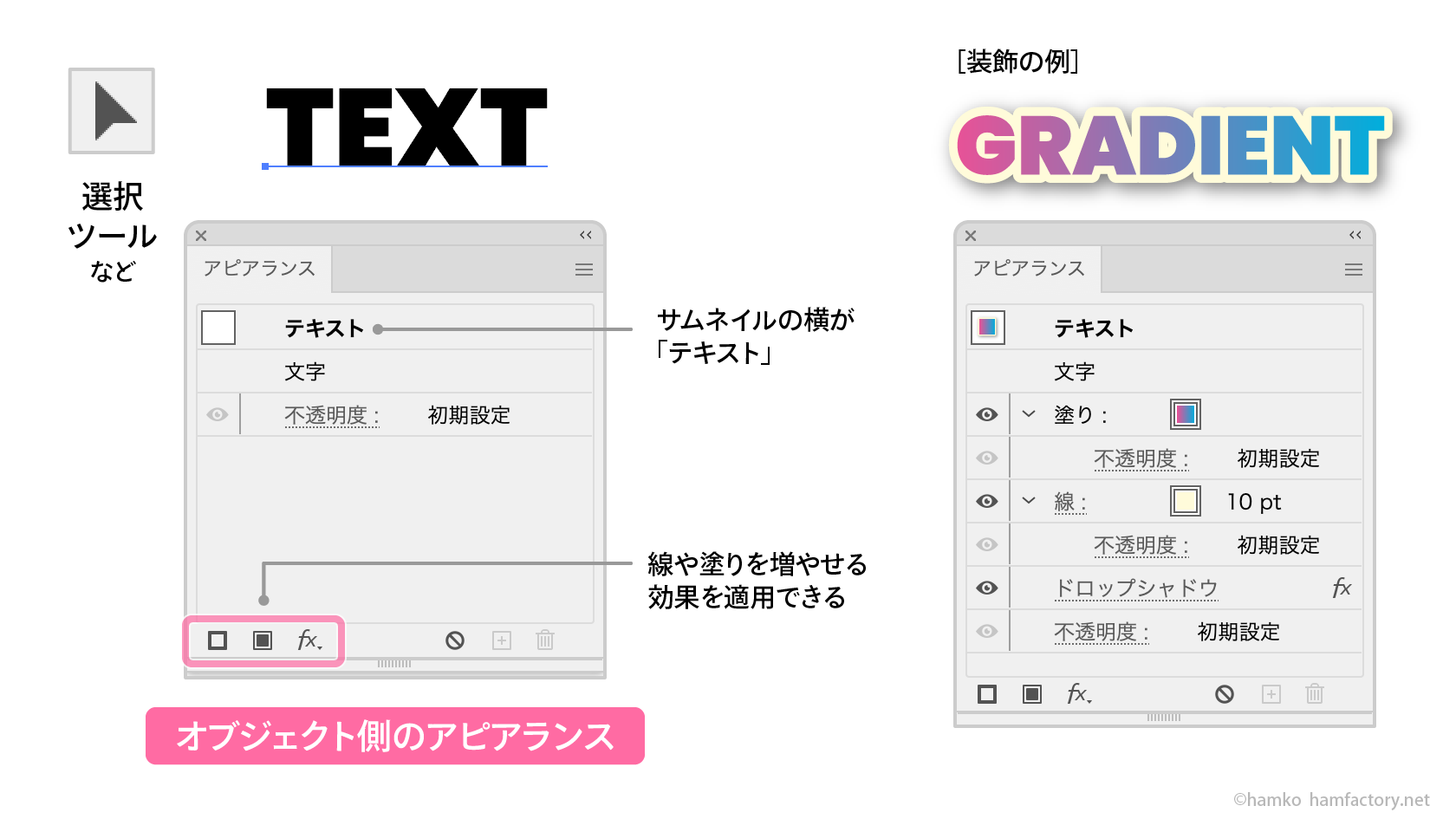
文字属性と比較すると、オブジェクト側のアピアランスは編集の自由度が高くなっています。グラデーションに限らず、フチ文字など文字装飾の多くはこのオブジェクト側のアピアランスを活用して作られています。
カラーを「なし」にして一番上にするのはなぜ?
文字属性のアピアランスはオブジェクト側の「文字」に格納されています。入れ子状になるため設定されているカラーを把握しにくく、重ね順によっては背面に塗りが隠れたままになってしまいます。
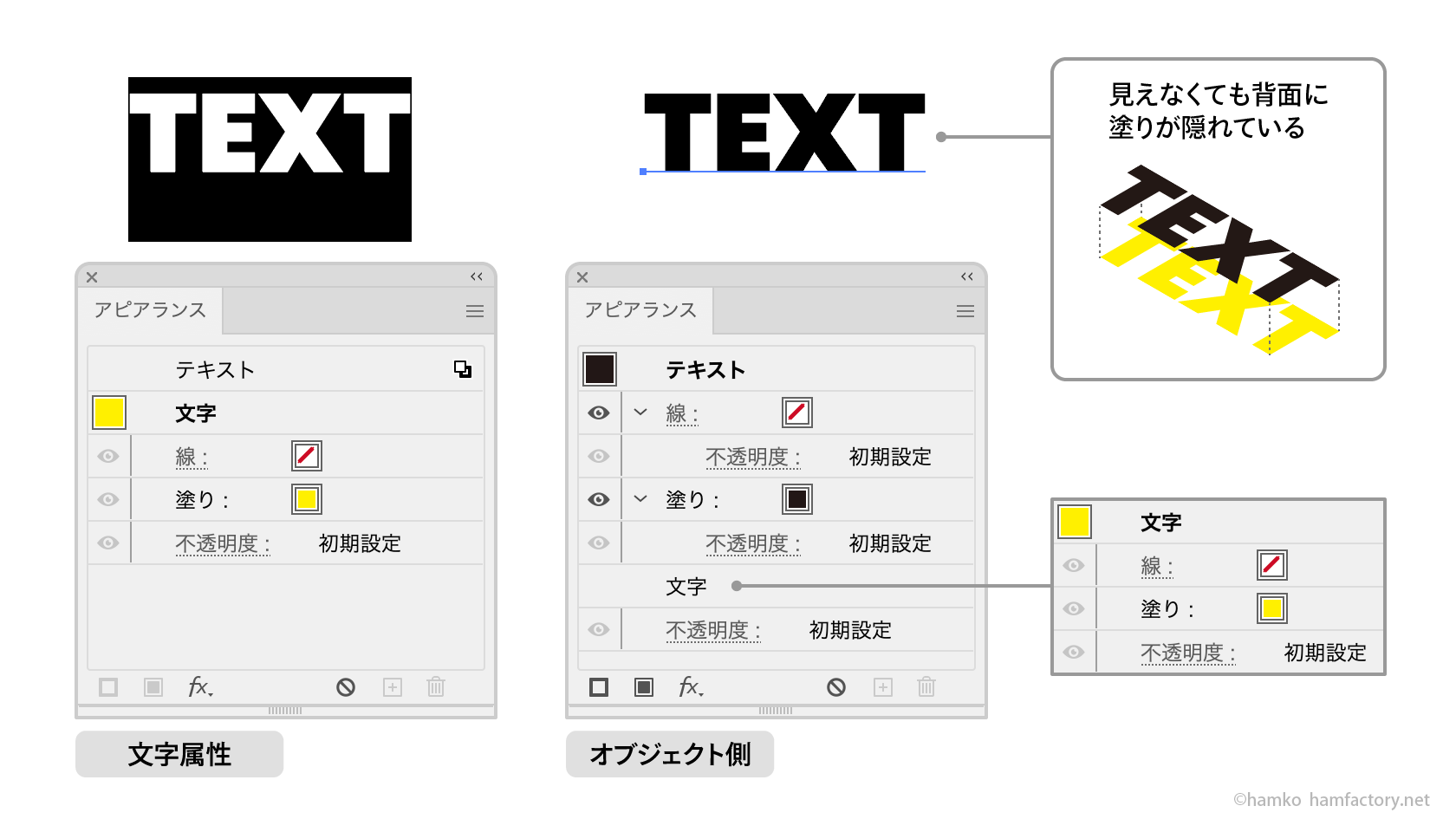
隠れていれば大丈夫と思うかもしれませんが、色の組み合わせ・設定によっては印刷や書き出しの結果にも影響します。
- 上の塗りにオーバープリントを設定すると、背面の塗りが透けて色や見た目が変わる
- オーバープリントではなく乗算でも同様
- 印刷通販では自動的にK100%がオーバープリントになることが多く、手動で設定していなくても注意が必要
- 「アンチエイリアス:文字に最適(ヒント)」を設定して画像を書き出すと、背面の色がにじんでエッジが汚くなる
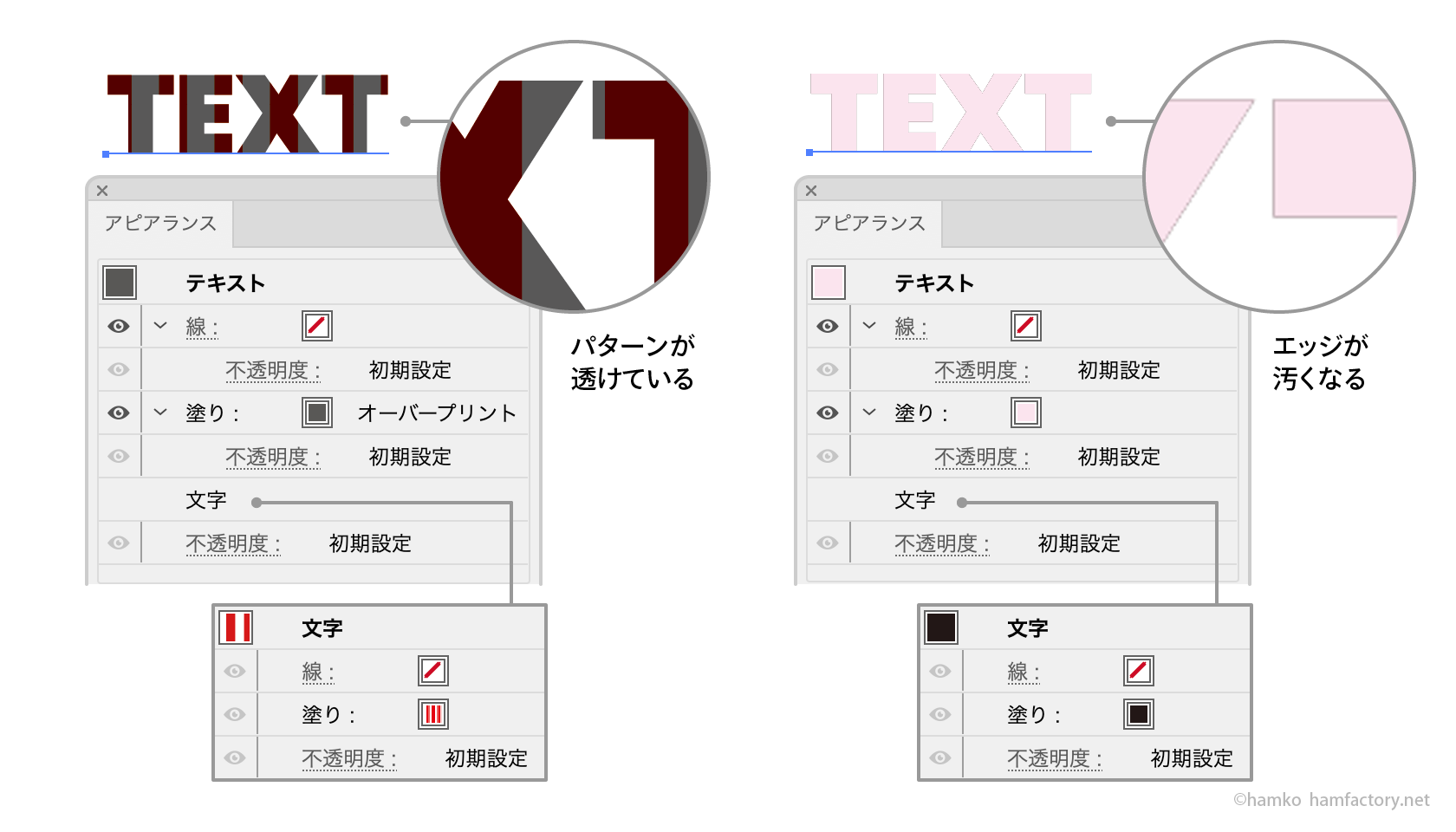
オブジェクト側の「文字」は項目として重ね順を変えられます。カラーを「なし」にして、ドラッグで一番上へ移動しておくのが安全でしょう。
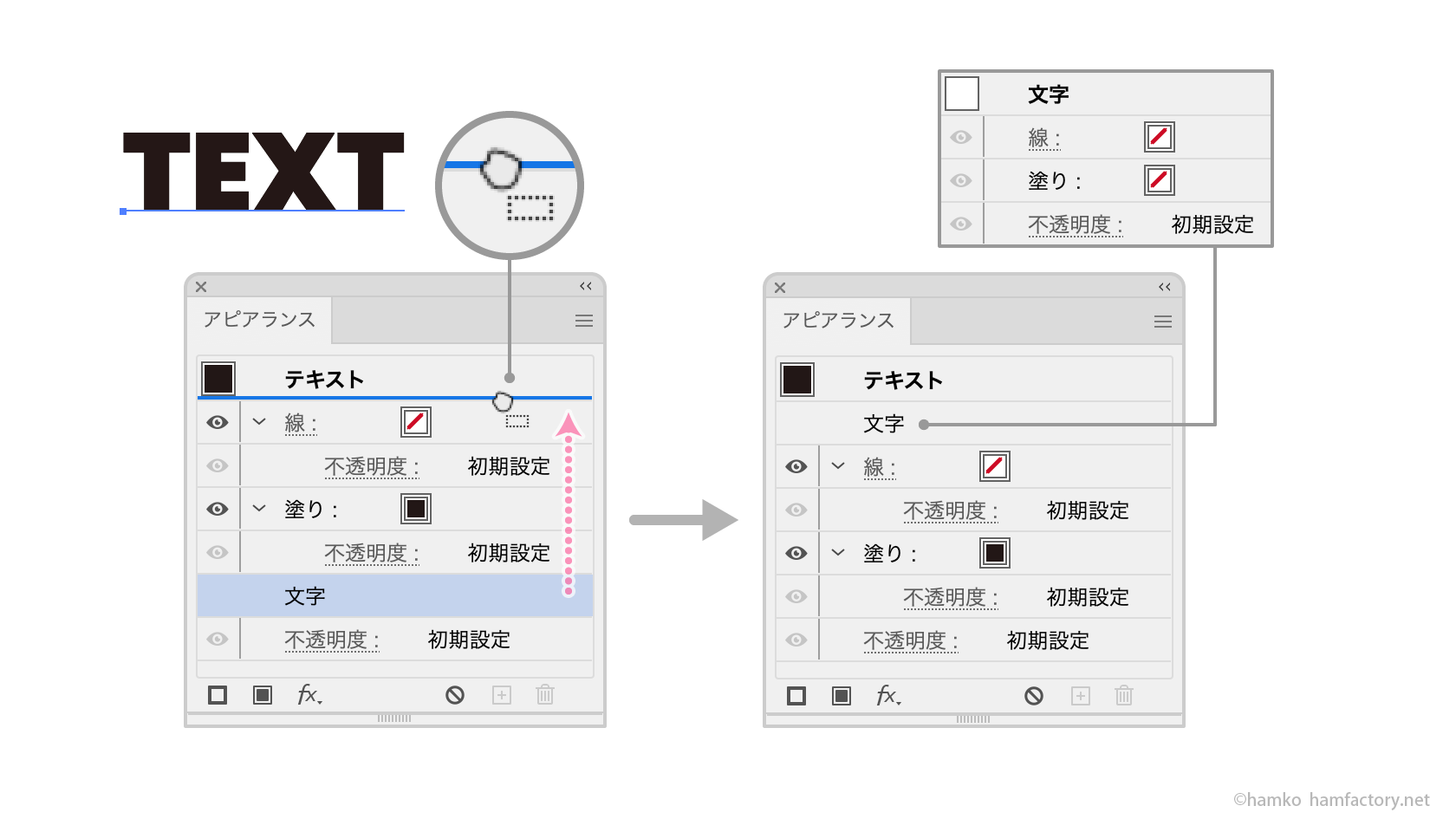
これならカラーが設定されたらすぐに気づくことができますし、文字の装飾はオブジェクト側のアピアランスだけで完結できます。
私はセミナーや書籍などでこれを「文字装飾の基本の型」としてご紹介しています。
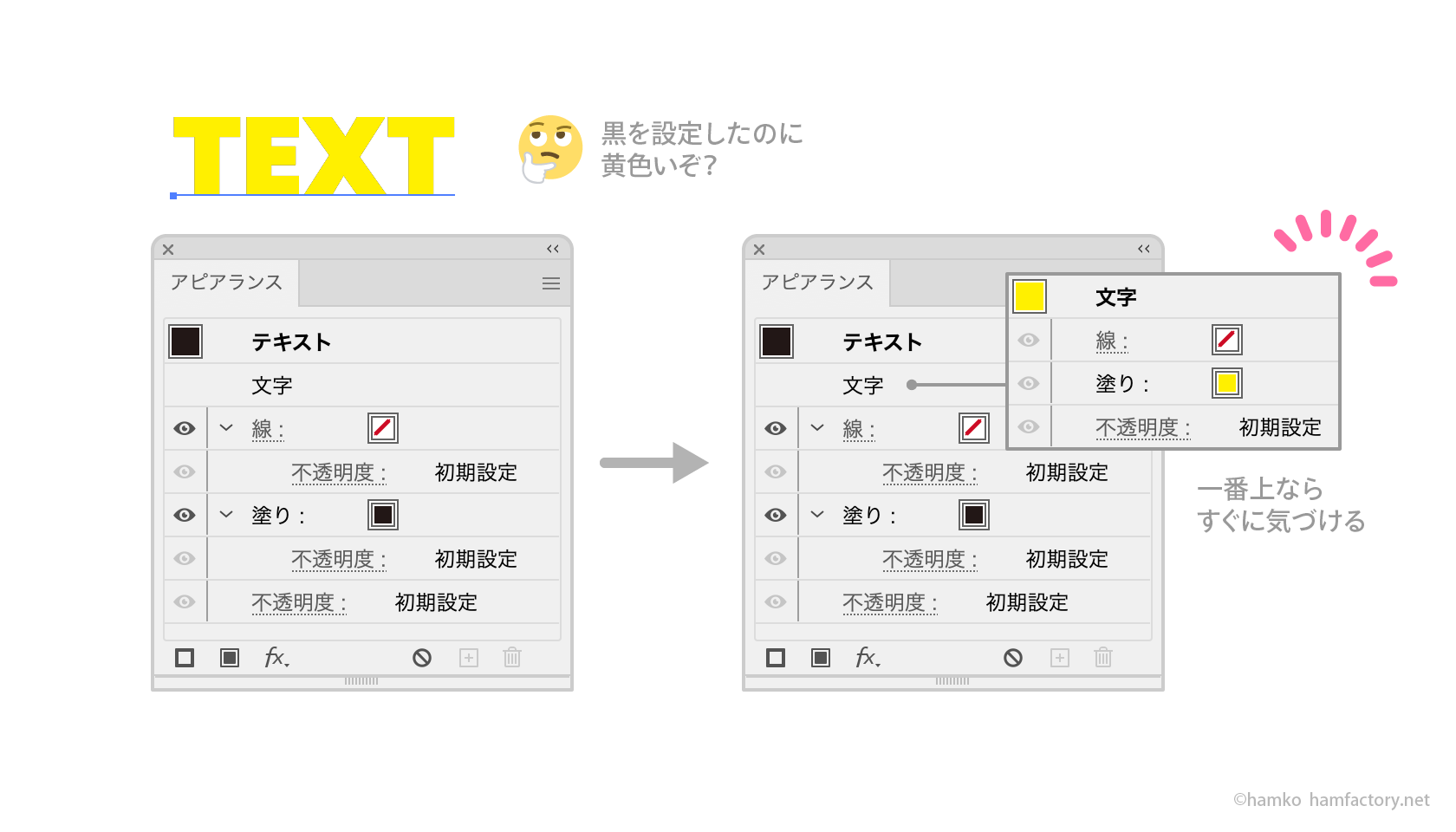
文字属性を活かす装飾テクニックもあるのですが、正しく扱うにはこの二重構造のアピアランスを理解する必要があります。特に理由がない場合は、ミスの起きにくい構造で作成するのがおすすめです。
文字属性についてもっと詳しく知りたい方はこちらの記事をどうぞ
「アウトラインを作成」は最後の手段
グラデーションの適用はテキストオブジェクトを活かしたままできる表現です。グラデーションのためだけに「アウトラインを作成」でテキストオブジェクトをパスにするのは避けましょう。
テキストオブジェクトには修正や流用がつきものですが、アウトライン化すればテキストの打ち替えやフォントの変更は一切できなくなってしまいます。文字の装飾でアウトライン化が必要なのは、文字をバラバラにして加工するなど、パスそのものを編集するときだけです。
分割・拡張系の処理には「アウトラインを作成」のほか「アピアランスを分割」などがあり、見た目を保持する代わりにオブジェクトの構造を大きく変更します。そして、これらはいずれもCommand(Ctrl)+Z以外ではもとに戻せません。ほんとうに必要な処理かどうか、慎重に判断しましょう。
Adobe Illustratorが好きな人。
フリーランスで在宅DTPオペレーター&イラストレーターをしながら、Illustratorについておしゃべりしたり、記事や本を書いたりしています。
Adobe Japan Prerelease Advisor, Adobe Community Expert